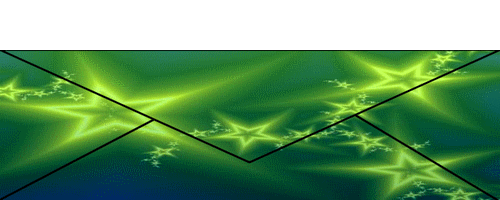Ce tutoriel est de ma propre création.
Toute ressemblance avec un autre tutoriel serait pure coïncidence.
Si vous désirez recopier mes tutoriels,
je vous remercie de m'en faire la demande.
Si vous désirez recopier mes tutoriels,
je vous remercie de m'en faire la demande.
Niveau de difficulté : facile
Bonjour à tous,
Aujourd'hui nous allons réaliser un kit bannière avec pour seul matériel 1 image.
- Vous pouvez utiliser la même image ou en choisir une autre.
- Vous ne pouvez pas utiliser : ni un fond, ni une autre image, ni des brush / masques ou autre...
Ceci n'est qu'une seule façon d'utiliser cette image, il y a beaucoup de filtres différents et de nombreux résultats possibles. Faites des essais et choisissez celui qui vous plait le plus!
Bon courage.
Matériel :
I / LE FOND :
1) Ouvrez une nouvelle image 500 * 200 fond transparent
2) Ouvrez l'image en tant que calque et dupliquez-la autant que fois que nécessaire afin de remplir totalement le fond
3) Fusionnez tous les calques
4) Filtre / atténuation / flou radial
5) Filtre / déformation / verre
6) Filtre / textures / patchwork
- vous obtenez un fond totalement travaillé avec 1 seule image
II / LE CADRE :
1) Ajoutez un nouveau calque
- remplir avec la couleur noire en utilisant le pot de peinture
2) Edition / contour / épaisseur : 20px / couleur : blanc
- avec la baguette magique, sélectionnez le fond noir et cliquer sur la touche "suppr"
- Sélection / déselectionner
3) Double-cliquez sur le calque 3 pour ajouter les effets :
III / LA BANNIERE :
Il ne vous reste plus qu'à rajouter l'image (autant de fois que vous le souhaitez) ainsi que votre pseudo. Et n'oubliez pas de travailler l'avatar de la même façon.
Attention, la taille de l'avatar doit être de 80 * 80
Bravo vous avez réussi!